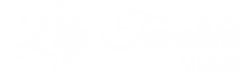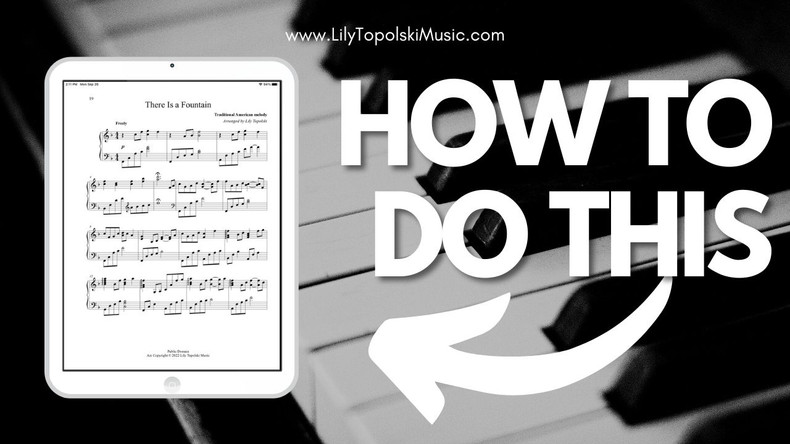Many people that I have met while traveling have noticed that I use an iPad when I play to read my sheet music off of. Several of those people have said, "how do you get the sheet music onto your iPad? I want to do that too!" So, in this article, I'm going to show you the products that I use for my sheet music while playing and how I get the sheet music onto my iPad.
Before we start... the links in this article are not affiliate links. I do not make anything off of sharing the products that I use or suggest. I just want to share these things with you in order to help you in your playing! Let's jump in!
Step 1: Which app to use?
Since I have an Apple product that I am using, I use a music reader app called forScore (available for $19.99 as of this writing) for my sheet music.
For Android users, MobileSheets appears to be the most popular choice. They have a free, lite version as well as a full version. Both versions are available for Android, Apple, and Windows.
There are also other options for Apple and Android devices that are free or paid. The different apps have different features, so try looking around to see what the best option is for you. Since I use forScore, that is that app I will focus on in this post, but most of the basic steps in this article should probably be able to be followed for most other programs. I have tested MobileSheets on my iPad and found that the same basic steps apply to that app.
From here, there are two ways you can go about getting the music onto your device. It depends on whether you are wanting to transfer digital sheet music into the app, or if you have physical sheet music that you want to scan onto your device. Here, we'll cover both of those options.
Also, if you choose to use forScore or MobileSheets, be sure to open it up when you're done downloading it to take a look at all the tips they give you on how to use the app! They may be helpful in following these steps.
For Digital Sheet Music
Step 2: Download your sheet music
Once you have downloaded your choice for a music reader, you're ready to download your sheet music. We have a blog post with detailed instructions on how download sheet music here: How Do I Download Sheet Music?
Once you've completed all the steps in that article and downloaded your sheet music, you will see that after you tap the PDF name, the sheet music pops up, but you will still be in your browser. On the iPad, that looks like this:

Don't leave this page!
Step 3: Transfer your sheet music to forScore or MobileSheets
You will now be able to transfer your sheet music directly into forScore or MobileSheets from the page shown above. In the top right corner of the page, you will find the "share" button. You will tap that share button, which is circled in the photo below.
On Android devices, the "share" button may be hidden behind the menu button, which looks like three vertical dots.

When you tap on the "share" button, a pop-up box will show up. This will show you all your "sharing" options and forScore or MobileSheets should be included in this list, as shown below.

Click on the app icon and your music will automatically be transferred!
For Physical Sheet Music
Step 2: Take photos through forScore
Once you have downloaded the app, open forScore. There will be a toolbar at the top of your screen, where on the far right of it will be a toolkit button, as shown below. When you tap it, there will be a dropdown menu. Choose "scan".

From the "scan" page, tap the camera at the top middle of the screen (shown below). This is where you will take pictures of your pages. After you're done, you will be able to save and name the song you just scanned into forScore.

Congratulations! Your sheet music is now in forScore!
Step 2: Take photos through MobileSheets
Once you have downloaded the app, open MobileSheets. You will see a button in the upper right corner the says "NEW". Tapping that will take you to a page to add new music.

From this page, tap the camera icon (shown below). This is where you will take pictures of your pages.

Select "OK" in the top right and your music is now in MobileSheets!
Bonus Tip: Page Turner
Another question I frequently get asked about is how I turn my sheet music pages with my foot pedal. For those of you who are not familiar, let me explain.
I have a Donner Bluetooth Music Pedal that I set on the floor underneath the piano. The Bluetooth allows me to connect this pedal with my iPad. This allows me to tap the Donner pedal with my left foot and it will turn the page on my iPad for me so that I never have to take my hands off the keys. It can take a little bit of getting used to, but over time it gets easier and makes playing easier!
Like with the music reader apps, there are several options for music pedals other than the Donner I use, so I would suggest looking around to see what you can find. The MobileSheets website actually provides a page of various pedal options that are compatible with their app for different purposes. You will want to make sure that the music pedal you are looking at getting is compatible with the music reader app that you choose and performs the function you are looking for.
I hope this article has given you some helpful information! As always, if you have any trouble with getting these things to work, feel free to reach out to us. If you decide to give any of this a try, I really hope it works out for you and makes your playing easier!
Blessings,
Lily